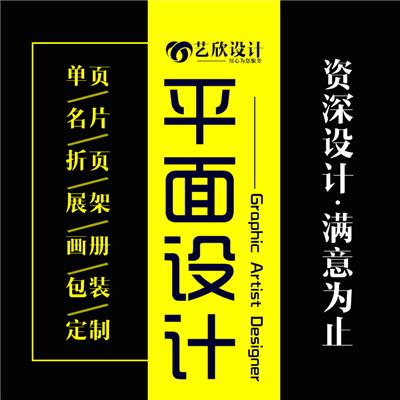江苏文秘培训公司 办公文员培训 随到随学
- 时间:2020-04-08作者:清河区尚书苑教育咨询中心浏览:216
我公司因**征地.工厂搬迁,导致2010年新购买设备闲置无用,现愿将设备低价转让,价格暂定为: 3吨叉车,产地安徽(合力)牌价格:3.6万元 4吨叉车,产地安徽(合力)牌价格:4.2万元 6吨叉车,产地安徽(合力)牌价格:7.8万元 上述设备随车工具及手续齐全,验货满意付款,意者速于我公司联系,愿我们合作成功! 联系人:冯建斌。电话:13264201811
清河区尚书苑教育咨询中心专注于淮安室内设计培训,淮安平面设计培训,淮安办公自动化培训等
词条
词条说明
室内设计培训班招生对象:室内设计0基础或有相关装修、装饰工作经验,并且致力于室内设计师、想快速发展的学员课程目标:我们只培训毕业后就能独立工作的室内设计师!课程大纲:1、掌握学习室内设计基本软件:CAD制图,3DMAX室内效果表现,Vray渲染,Photoshop图像后期处理。2、CAD施工图制作:CAD基础及施工图、剖面图、立面图等绘制。3、3*AX:3D基本操作、灯光、材质操作、室内、外效
至每位室内设计学员的一封信: 我们从2013年做室内设计培训至今已有6年余载,期间我们不断被人模仿,但**被追赶,因为我们不断更新的培训内容,紧跟设计市场发展的需求,让我们在所有培训机构中脱颖而出!正所谓“类似的机构千篇一律,专业的教学万里挑一”!我们采用一套快速上手的实战培训模式,每节课教的都是装修公司设计师所需的实用内容,让学员快速掌握,通俗易懂,我们的培训目的不止是让学员学会C
一、尚书苑教育会计实操学习对象:有志于担任企业会计主管的人员,准备晋升未来财务经理、接管家族企业财务的人员等。二、会计实操的重要性大学里教的会计知识都是偏理论性讲解,而在现实的工作中,如何将课本的内容转换为实际的操作?学习实操技能必不可少。当所学的知识与实际的工作相脱轨,这将会造成会计人员就业率底下,无法顺利完成就业指向,这对于学员未来的会计生涯是一个强大的阻碍。而考证的学员,学实操能快速理解理论
网页电商培训课程参考:3大设计技能 你也能挑战月薪8K+电商页面设计1、制作淘宝/天猫投放广告图片2、掌握详情页的制作与技巧,从而提高产品销售量整站网页设计学习DW软件,掌握HTML的DIV +CSS基础,清晰代码可以实现的设计效果,更好地实现产品功能掌握代码规则网站设计构思,产品定位,设计风格,功能模块了解和WUI规范框架就业方向:网页设计师、淘宝美工、VI设计师、视觉设计师、广告设计师、网站管
联系方式 联系我时,请告知来自八方资源网!
公司名: 清河区尚书苑教育咨询中心
联系人: 丁尚书
电 话:
手 机: 18605285129
微 信: 18605285129
地 址: 江苏淮安万达写字楼1220室,万达嘉华酒店隔壁
邮 编:
相关推荐
相关阅读
1、本信息由八方资源网用户发布,八方资源网不介入任何交易过程,请自行甄别其真实性及合法性;
2、跟进信息之前,请仔细核验对方资质,所有预付定金或付款至个人账户的行为,均存在诈骗风险,请提高警惕!
- 联系方式
- 相关企业
- 深圳市兴弘创意设计有限公司
- 贵州迪赛尔设计服务有限公司
- 江苏吉祥周易文化传播有限公司
- 大连市沙河口区迪派信息技术培训学校
- 上海育通教育信息咨询有限公司
- 泰州市海陵区上元企业管理咨询有限公司泰兴分公司
- 烟台市邦文教育咨询有限公司
- 南京市上元电脑培训有限公司
- 泰州市海陵区上元企业管理咨询有限公司
- 商家产品系列
- 财务管理培训
- 采购师培训
- 策划师培训
- 插花培训
- 成人高考培训
- 成人教育培训
- 成人教育培训机构
- 初中家教
- 酒店管理培训
- 乐器培训
- 理财规划师培训
- 平面设计培训
- 企业管理培训
- 汽车维修培训
- 亲子教育
- 职业技能培训
- 专升本培训
- 资格认证培训
- 自考培训
- 作文家教
- 导游培训
- 德语培训
- 电脑维修培训
- 电子商务培训
- 动画设计培训
- 美容美发培训
- 美术培训
- 民办学校
- 模具设计培训
- IT培训
- 产品推荐
- 资讯推荐